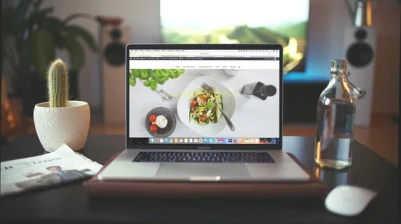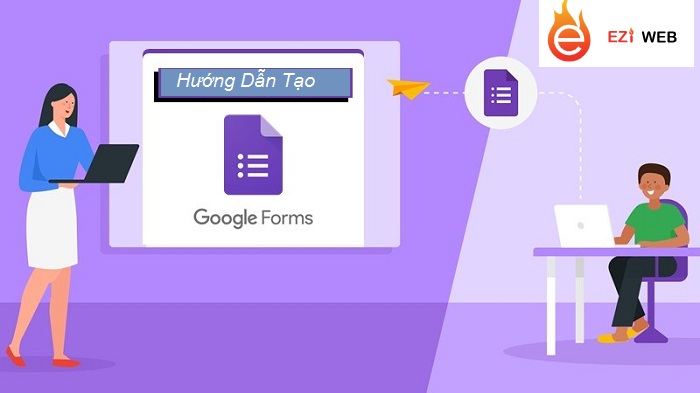
Hướng Dẫn Cách Tạo Google Form Cực Dễ Từ A- Z
Bạn cần thu thập thông tin, xin ý kiến đánh giá, tạo biểu mẫu đặt hàng, đăng ký tham gia khóa học hay đang muốn tạo biểu mẫu liên hệ khách hàng nhưng không biết phải làm thế nào để tiện theo dõi và khảo sát được tốt nhất. Bạn đang băn khoăn không biết làm cách nào để tiện lợi vừa đơn giản nhanh chóng lại đạt hiệu quả cao?
Nhờ vào việc nắm bắt tâm lý này mà các ông lớn như Google đã tạo ra công cụ Form Google giúp tạo biểu mẫu trực tuyến giúp thu thập thông tin chuyên nghiệp, đơn giản nhanh chóng, hiệu quả trên Internet. Vậy làm thế nào để tạo biểu mẫu Google form một cách đơn giản, nhanh chóng để quản lý thông tin hiệu quả? Chúng ta hãy cùng tìm hiểu trong bài viết dưới đây nhé!
Google Form hay Google biểu mẫu là gì?
Biểu mẫu Google hay Form Google chính là một trong số các công cụ được Google phát triển trong những năm gần đây. Nó giúp người dùng, khách hàng dễ dàng lưu trữ những thông tin được thu thập từ các cuộc khảo sát, nghiên cứu, phân tích thống kê trong thời đại số. Dữ liệu thu thập được lưu trữ trên trang tính.
Google Form rất rõ ràng, nó giúp cho người xem truy cập vào sẽ thấy các form trả lời câu hỏi hoặc để lại những thông tin giúp ta thu thập được dữ liệu nhanh chóng. Với sự hỗ trợ cực hiệu quả từ công cụ này, các bạn sẽ không cần phải xây dựng riêng một hệ thống lưu trữ dữ liệu vừa mất thời gian vừa tốn kém nữa.
Cách tạo Google form chuyên nghiệp
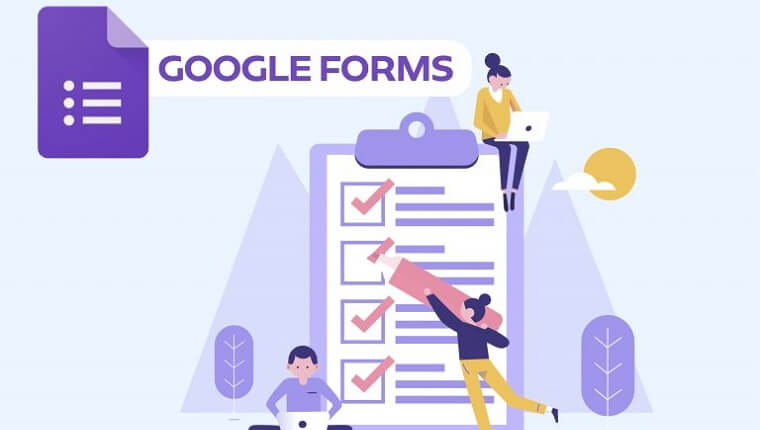
Hướng dẫn tạo Google Form từ A-Z
Dưới đây là một trong những hướng dẫn tạo Google biểu mẫu một cách chuyên nghiệp để các bạn tham khảo và áp dụng.
Bước 1:
Truy cập vào trang https://docs.google.com/forms/. Sau đó đăng nhập vào tài khoản Google của bạn, các bạn thực hiện theo quy trình và đăng nhập vào Google Biểu mẫu (Google Form ).
Bước 2:
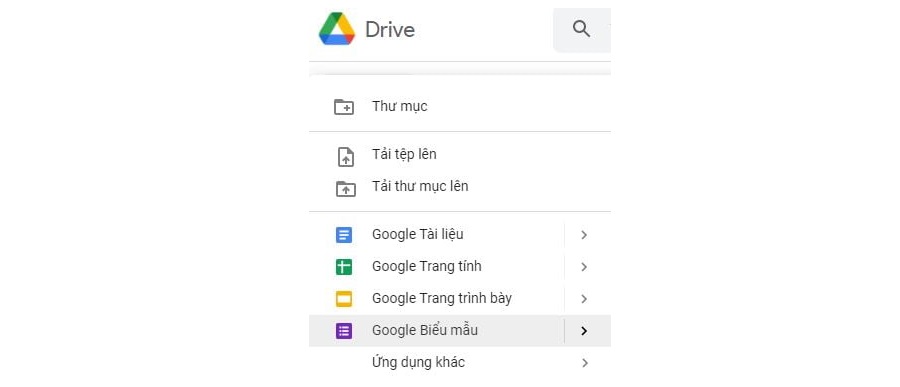 Bước 2: Cách tạo biểu mẫu trên Google From
Bước 2: Cách tạo biểu mẫu trên Google From
Sau khi đăng nhập tài khoản thành công, các bạn sẽ được điều hướng dẫn đến giao diện của Google Form. Tại đây các bạn chọn biểu mẫu có sẵn trong thư viện mẫu hoặc có thể tùy chọn trang trắng tạo biểu mẫu mới theo ý của mình. Có rất nhiều biểu mẫu có sẵn để tham khảo miễn phí. Các bạn có thể đưa ra lựa chọn phù hợp.
Bước 3:
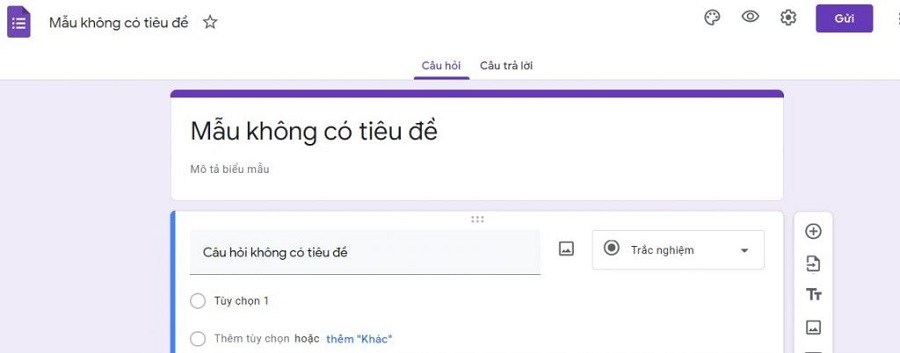
Bước 3: Hướng dẫn nhập mô tả trên Google From
Đầu tiên các bạn cần nhập tiêu đề và mô tả cho biểu mẫu của mình vào các ô tương ứng. Bên cạnh đó, các bạn cũng cần biết chức năng của thanh công cụ dọc, nó giúp người dùng có thể thao tác thuận tiện hơn khi tạo biểu mẫu.
Bước 4:
Sau khi đã thêm tiêu đề cho biểu mẫu, các bạn muốn thêm hình ảnh hay video mô tả thì các bạn hãy chọn các biểu tượng trên thanh dọc, ví dụ thêm hình ảnh thì các bạn chọn biểu tượng hình ảnh.
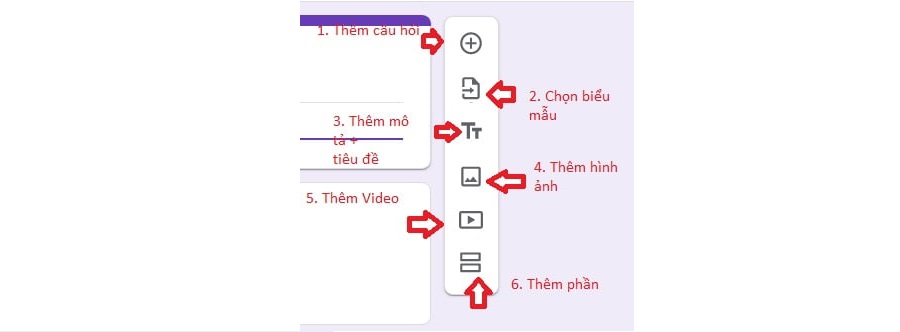 Bước 4:Hướng dẫn viết nội dung chính của biểu mẫu trên Google From
Bước 4:Hướng dẫn viết nội dung chính của biểu mẫu trên Google From
Các bạn có thể chụp nhanh hoặc trực tiếp chèn hình ảnh theo url, từ album ảnh của bạn hoặc có thể lấy dữ liệu ngay trên Google Drive,nếu hình ảnh trên máy tính các bạn nhấn chọn hình ảnh để tải lên hoặc kéo thả hình ảnh vào khung trắng ở giữa giao diện. Sau khi thêm hình ảnh vào biểu mẫu bạn có thể nhập tiêu đề cho hình ảnh hoặc nhập trong mục “Tiêu đề hình ảnh”.
Xem thêm: Cách tối ưu hoá hình ảnh trên website đơn giản nhất
Bước 5:
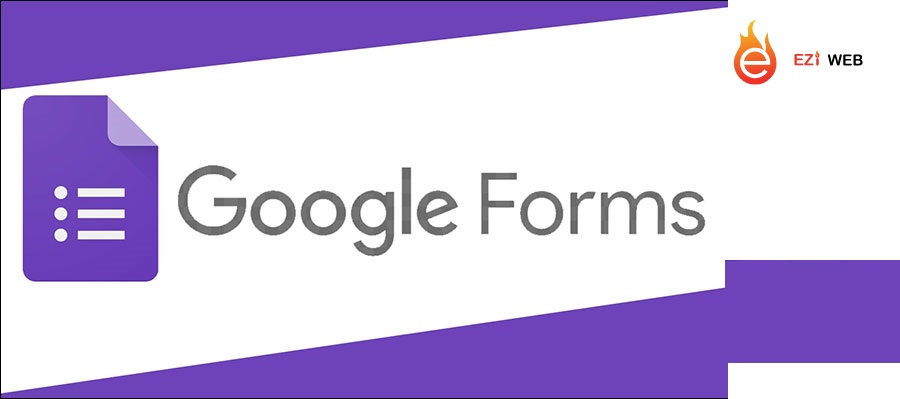 Bạn nên load lại trang sau mỗi lần thêm nội dung trên Google Forms để xem lại
Bạn nên load lại trang sau mỗi lần thêm nội dung trên Google Forms để xem lại
Trong quá trình tạo biểu mẫu bạn có thể xem kết quả để nếu thấy không phù hợp ở đâu thì chỉnh sửa luôn. Để xem được kết quả bạn chọn hình con mắt preview ở bên trên giao diện. Sau mỗi lần thêm nội dung vào biểu mẫu thì các bạn cần load lại trang preview của biểu mẫu để theo dõi sự thay đổi đã chính xác chưa để chỉnh sửa cho phù hợp.
Bước 6:
Để thêm phần câu hỏi cho biểu mẫu nhấn chọn biểu tượng dấu cộng (+) trên thanh dọc để thêm câu hỏi. Sau đó các biểu mẫu sẽ hiện ra, bạn chỉ cần nhập câu hỏi, chọn loại câu hỏi và đưa ra hình thức trả lời câu hỏi. Nếu cần khai thác hết thông tin trong bộ câu hỏi, bạn nên định dạng “bắt buộc" thì người sử dụng bắt buộc phải trả lời và không bỏ qua câu hỏi nào.
Bước 7:
Biểu mẫu của bạn có nhiều nội dung nên để thêm các phần nội dung khác nhau, bạn nên chọn biểu tượng thêm phần trên thanh dọc. Việc tạo thêm biểu mẫu mới sẽ khiến form của bạn trông rõ ràng hơn.
Bước 8 :
Để tạo một Google Form sinh động hấp dẫn, đúng chủ đề theo ý muốn của bạn thì việc trang trí không thể thiếu. Bạn có thể thay đổi màu sắc phù hợp với nội dung, nhu cầu của bạn. Nhấp chuột vào bảng màu để có thể chọn màu thích hợp.
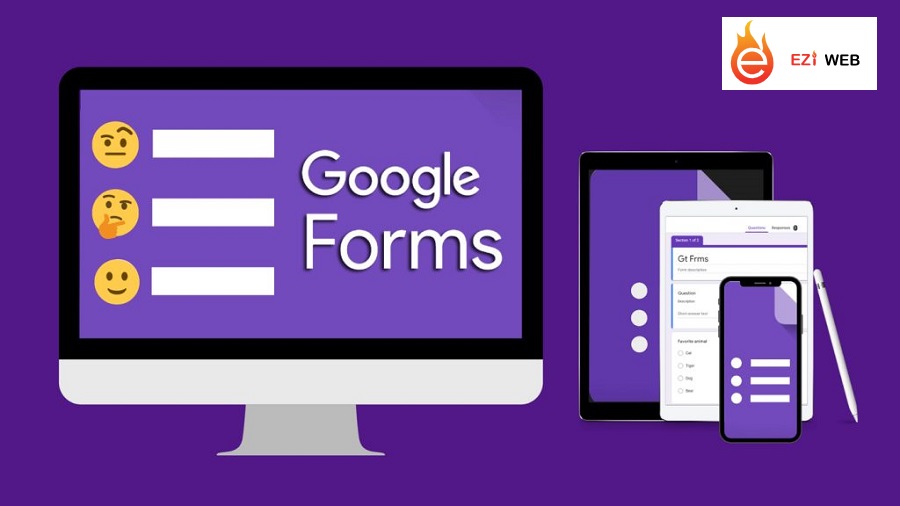 Hãy tạo Google Forms sáng tạo và đẹp mắt
Hãy tạo Google Forms sáng tạo và đẹp mắt
Sau khi chỉnh sửa xong bạn thiết lập tùy chỉnh và chọn “Lưu” để lưu lại thay đổi. Bên cạnh đó, bạn có thể tùy chỉnh cài đặt khác với biểu tượng ba chấm dọc.
Bước 9:
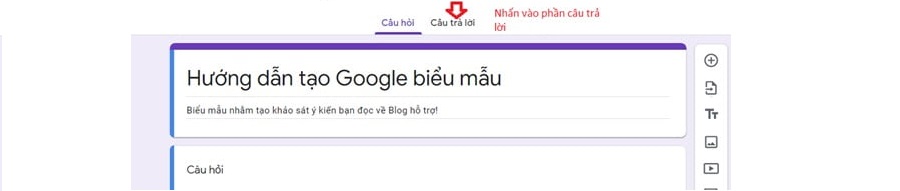 Bước 9: Hướng dẫn kiểm tra kết quả trên Google From
Bước 9: Hướng dẫn kiểm tra kết quả trên Google From
Để gửi biểu mẫu, bạn chọn “ Gửi “ ở phía trên giao diện. Hoặc bạn có thể chọn sang biểu tượng liên kết, nhấn chọn Rút ngắn URL và sau đó chọn tiếp Sao chép và dán lên trên các trang diễn đàn, page facebook… để chia sẻ.
Xem thêm: 8 Phương Pháp Tối Ưu Hóa URL Website Chuẩn SEO Năm 2022
Bước 10:
Chọn thẻ câu trả lời trên giao diện mẫu. Nếu bạn muốn theo dõi kết quả câu trả lời trên giao diện mẫu một cách dễ dàng và khoa học, bạn chọn xem dưới dạng Excel. Bạn có thể tải kết quả này xuống máy tính bằng cách nhấn vào biểu tượng Tạo bảng tính. Nếu bạn xem dạng bảng tính lần đầu tiên thì các bạn chọn Tạo bảng tính mới -> Tạo.
Như vậy, bạn có thể dễ dàng cập nhật các thông tin về các câu trả lời sẽ được hiển thị trong Google Bảng tính, để tải file Excel về các bạn thao tác Tệp >> Tải xuống dưới dạng >> Chọn định dạng bạn muốn.
Bước 11:
Nếu bạn muốn ngừng nhận câu trả lời bạn nhấn chọn “Câu trả lời” và “chấp nhận câu trả lời”.
Kết luận
Như vậy, cách tạo và hướng dẫn sử dụng Google Form chuyên nghiệp với 11 bước cơ bản được chúng tôi chia sẻ trên đây sẽ giúp các bạn có thêm những kinh nghiệm, kỹ năng sử dụng Google biểu mẫu. Đây là những kỹ năng cơ bản và rất cần thiết mà một nhân viên văn phòng nào cũng cần phải nắm rõ. Nếu là lần đầu tiếp xúc với công cụ này thì có thể bạn sẽ cảm thấy khá phức tạp, nhưng các bạn chỉ cần tạo đến lần thứ 2 là sẽ thấy đơn giản hơn.
Chúc các bạn thành công và cảm ơn vì đã đón đọc bài viết của chúng tôi!
>>> Tạo website miễn phí tại đây